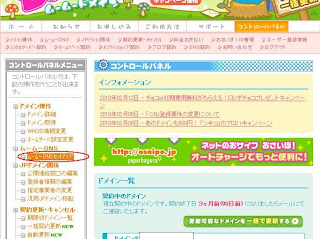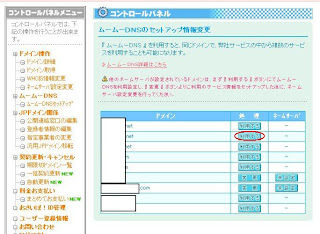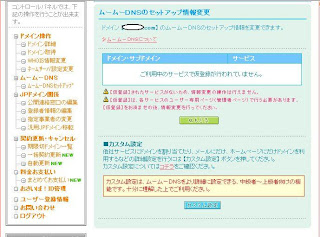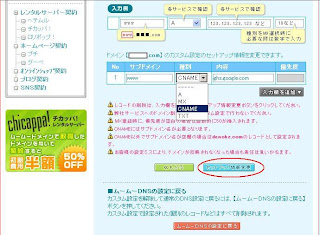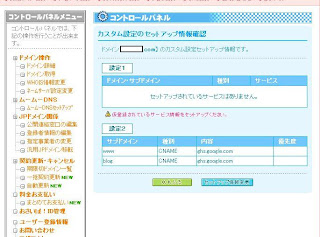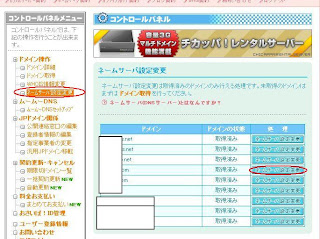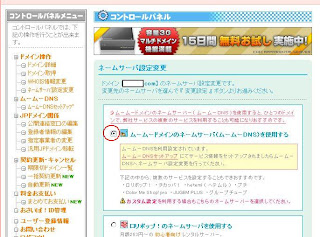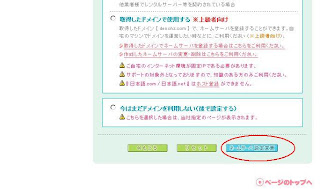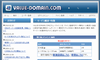VALUE DOMAIN:バリュードメインをbloggerで運営
VALUE DOMAIN:バリュードメインをbloggerで運営する方法を簡単にまとめてみました。
ちなみにバリュードメインはたまにキャンペーンをします。
その時に安くドメインを手に入れるとお得ですよ。
まずはバリュードメインにログインします。バリュードメインでのドメイン取得方法は時間がある時に詳しく書いてみたいと思います。今回はすでに独自ドメインを取得していると仮定して話を進めていきます。
早速ログインしてみましょう。
VALUE DOMAIN:バリュードメイン
そして、「取得済みドメイン一覧」をクリックしてみましょう。

すると「変更できるドメイン」というのが出てくると思います。ここでblogger側で運営したいドメインを選ぶ事になります。
ドメインが決まったらその横にあるDNSというのをクリックして移動しましょう。
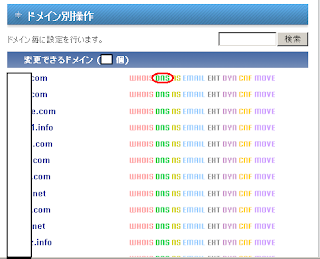
そして、次の画面で「設定フィールド」の欄に次を上書きします。
cname www ghs.google.com. 10
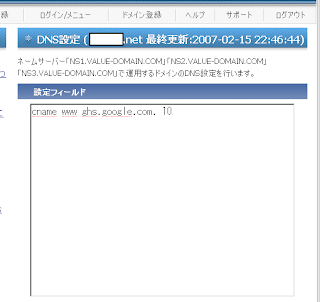
実際に設定フィールドには最初はそれぞれ何か下記のような数字が書かれていると思います。
それに上書きしてcname www ghs.google.com. 10を記入して下の保存ボタンを押して下さい。

自分の好きなサブドメインを使用したい場合には「cname cname test ghs.google.com. 10 」
と打ち込めばサブドメインで運用できます。
hogehoge.netが独自ドメインでサブドメインをtestとしたい場合には上記を設定フィールドに記入しましょう。
するとblogger側でtest.hogehoge.netというドメインでブログを運営できます。BLOGGER側での独自ドメイン設定はこちら。
blogger側の独自ドメイン設定方法
ドメインを取得したばかりだと反映に時間がかかります。数時間から数日かかる場合があります。
ラベル: VALUE DOMAIN, バリュードメイン